【CLIP STUDIO PAINT for ipad】超初心者歓迎!お絵描き道場〜クリスタ入門編・基礎の基礎〜

【CLIP STUDIO PAINT for ipad】超初心者向け!お絵描き道場〜クリスタ入門編・基礎の基礎〜

デジタルイラストを始めようとipadを購入した人
「ipadでのCLIP STUDIO PAINT」でデジタルイラストを描きたい。これからデジタルイラストを描きたいけど、クリスタの操作が全くわからない。いったいどこから始めればいいんだろう。無料のデジタルイラスト講座があればいいのに
こんな方向けの基本講座です。
✔️この記事のテーマ
【完全初心者向け】のデジタルイラスト講座・クリスタfour ipadの始め方
✔️デジタルイラストの始め方
・①目標設定 : 憧れの絵師さんのようなイラストが描ける
・②環境準備 : ipadとCLIP STUDIO PAINTを用意すれば完了
・③基礎学習 : デジタルイラストってなに?
・④学習手順 : 基礎学習→クリスタの機能を知る
・⑤実践練習 : 実際に描いてみる
✔️この記事を書いているのは?
この記事を書いている私『がーこ』は、独学でイラストを習得その後、似顔絵師になりました。
似顔絵師歴5年イラスト制作は、アナログ時代を入れると12年ほど。
現在は、似顔絵師兼イラストレーターとしてフリーランスで収入を得るようになりました。
実際のイラスト関連の実績
・似顔絵師としての活動→ショッピングモールやイベントへのゲスト出演
・イラストレーターとしての活動→SNSで宣伝・ご依頼をいただく
・自身のHPやスキル販売サイトからのご依頼
がーこ🌰イラストレーター▶️アイコン・ヘッダーならお任せを❣️ (@gaaconnery) | Twitter
✔️読者さんへ
このネットが普及した現在では、わざわざお金をかけてスクールや教材を買わなくともイラストを学ぶことはできます。
現に私は、スクールや教材は一切手をつけたことはありません。
ネットで検索できる講座やメイキング動画などで学び、お仕事をもらえるまでになりました。
本記事では、「これからデジタルイラストを始めたいけど、どう始めればいいのかわからない」そんな方へ向けて書いてます。
この記事を読むことで「デジタルイラストの目標設定とクリスタで下描き」までを理解できるようになります。
子供も育ち、パートだけで疲弊して毎日を過ごすのはもったいない。好きなイラストを描いて収入を得られないかと思って始めたのがデジタルイラスト。
趣味だけで終わりじゃないこと、神絵師じゃなくても、年齢を気にしなくとも仕事にできる。
絵に関わることでしか稼ぎたくない!!と独学で夢を叶えた私が今度は伝える側になり、この記事を執筆します。
それでは、早速始めていきましょう!!
①目標設定:憧れの絵師さんのようなイラストが描ける
現時点での目標は、「憧れの絵師さんのようなイラストが描けるようになる」で設定しましょう。
もっと先をみて私のようにお仕事に繋げる!!という明確な目標を持っている方もいらっしゃるかもしれませんが「デジタルイラストが描けるようになる」と「仕事としてのイラストが描ける」は、コンセプトが違うのでまずは、「デジタルイラストが描ける」を目標に進めていきましょう。
【憧れの絵師を決める】
はっきりと言います。目標無くして結果は得られません!!
✔️目標を設定する理由
ただ漠然と「上手くなりたい」「毎日練習をする」ただこれだけでは、地図なし、目的地なしの放浪の旅になってしまいます。
ゴールを決めることで、どの道が近道か自分がどのくらい進んだのかを知ることができる基準を作ってくれます。
もうすでに憧れの絵師さんがいる方は、その絵柄に近づけるように
憧れの絵師さんがいない方は、好きな絵のタッチで決めてもいいです。それにはお絵描き投稿サイトなどを閲覧すると良いでしょう。
色んなイラストを閲覧できるのは下記のサイトで見ることができます。
参考までにリンクを貼っておきますね。
上の『ピンタレスト』というサイトは、写真共有ウェブサイトで世界中の人たちが画像を投稿しています。様々なデジタルイラストを見ることができるのはもちろん、構図やモデル探しにも重宝します。
ピクシブは、イラスト投稿サイト
個人で活動している方や同人活動をされている方などの素晴らしいイラストを見ることができます。※とてもエゲツないエロ・グロなイラストも投稿されているので個人的には、ピンタレストがおすすめ
②環境準備:ipadとCLIP STUDIO PAINTを用意すれば完了
ひと昔前までは、デジタルイラストといえばPCとペンタブレット・液タブが必要でしたが、今『ipad』さえあれば、後はお絵描きアプリを導入すれば、すぐにデジタルイラストが始められます。
ipadとApple pencilのおかげでデジタルイラストがより身近になりましたね。
✔️アップルペンシルに対応しているipad
ホームボタンのあるタイプ
Apple iPad (10.2インチ, Wi-Fi, 32GB) - ゴールド
Apple iPad (10.2インチ, Wi-Fi, 32GB) - ゴールド
iPad mini Wi-Fi 64GB - スペースグレイ (最新モデル)
Apple iPad Air (10.5インチ, Wi-Fi, 64GB) - スペースグレイ (最新モデル)
ホームボタンのないpro シリーズ
Apple iPad Pro (11インチ, Wi-Fi, 256GB) - スペースグレイ (第2世代)
Apple iPad Pro (12.9インチ, Wi-Fi, 128GB) - スペースグレイ (第4世代)
最新モデル Apple iPad Pro (11インチ, Wi-Fi, 128GB) - シルバー (第2世代)
個人的には、デジタルイラストに向いていると思うのは、ipad pro シリーズだと思います。これまでのホームボタンのあるシリーズは、価格は比較的手に入りやすいものや現在持っている方も多いと思いますがギガ数が低いものはイラストを描いていてカクついたりするのでストレスになるかと思います。
詳しくは、また別に記事にしたいと思っています。
【一緒にあるといいもの】
ipadの画面はツルツルしているので今まで紙と鉛筆で描いていた人には、滑ってしまって非常にストレスとなります。ペーパーライクフィルムを貼ることで摩擦が生じて紙に描いているかのような描き心地になります。
✔️お絵描きアプリ:無料と有料
無料のお絵描きアプリ
アイビスペイントは、スマホ向けアプリもあり有料と無料のものがあります。
上記のアプリは無料タイプのもの
比較的操作も簡単で、デジタルイラスト初心者でも分かりやすいものになります。
『アイビスペイント』についてはこちらの記事がおすすめ
メディバンペイントは、無料なのに高機能。少しは本格的なイラストや漫画を描きたい人はこちらをおすすめ。
高機能なので操作は、少し難しいですが検索すれば操作方法などを記事にしたブログがすぐ見つかります。
有料のお絵描きアプリ
お絵描きソフトとしても有名な『CLIP STUDIO PAINT』がipad版をリリース
PC版と変わらぬ機能を搭載しています。イラスト制作から漫画の制作までできます。
アプリ自体は無料でインストールできますがクリスタを使うには月額を支払って利用します。クリスタには複数の種類があるので、それぞれ利用したい目的に応じて選ぶと良いでしょう。
・CLIP STUDIO PAINT PRO
プロクリエイトは、買い切りのアプリ
アナログ感のある画材やアップルペンシルとの相性が良く人気のあるアプリです。
リアルな厚塗り派やアナログに近い感覚で描きたい人はこちらをおすすめ
上記に記載しているアプリは、どれも利用者が多くチュートリアルも豊富にあるので、困ったときはすぐに検索ででてきます。
描きたい絵柄や使いやすさで選ぶと良いでしょう。有料となるとそうはいきませんね
公式サイトでみたり、レビュー記事や動画などを参考にどうぞ
公式はこちら
Procreate® - Made for Artists←プロクリエイト公式
CELSYS←セルシスは、クリスタのサービスを提供している会社
目標の最終地点がプロとしての活動も視野に入れているなら、アプリそれぞれで使い方や機能も機能の名称も違うので、今のうちから操作に慣れる為CLIP STUDIO PAINTをおすすめします。
本格的にゲームのキャラデザや公式イラストレーターになるには、性能のいいPCやペンタブ、液タブを使うことになります。その時にCLIP STUDIO PAINTでの操作初心者では二度手間になるからです。
③基礎学習:デジタルイラストとアナログイラストの違い
そもそも、デジタルイラストとアナログイラストって、どう違うの?って方に説明します。
アナログイラストは、実際に紙に絵具やペン、鉛筆などで描写しますがデジタルイラストは、PCやタブレットでグラフィックソフトやアプリを使って描くイラストのこと
デジタルイラストでは、ネット上に配布されている素材や画像を取り込んだものを使ってイラストや漫画を作成したり、合成・加工したりと幅広い表現が可能になります。
着彩もアニメ塗りから絵画のような油絵タッチの塗り方も画材を購入しなくても描くことができます。
【デジタルイラスト最大のメリット】
回転・縮小・変形も思いのままに!
ペン入れを失敗してもなかったことにできる!
画材をあれこれ揃えなくていい!
デジタルイラストなら、仕事にしやすい!多い!
④学習手順:基礎学習→クリスタの画面構成を知る
最初にクリスタアプリを立ち上げるとこの画面が表示されます。

この画面を『ワークスペース』と呼びます。
メニューバーやコマンドバー、パレットドッグのツールを使いキャンバスにイラストを描いていきます。
ワークスペースは、数種類の配置がありますので利腕や描きやすい環境に合わせて変更ができます。変更は『ウィンドウ』から選択できます。
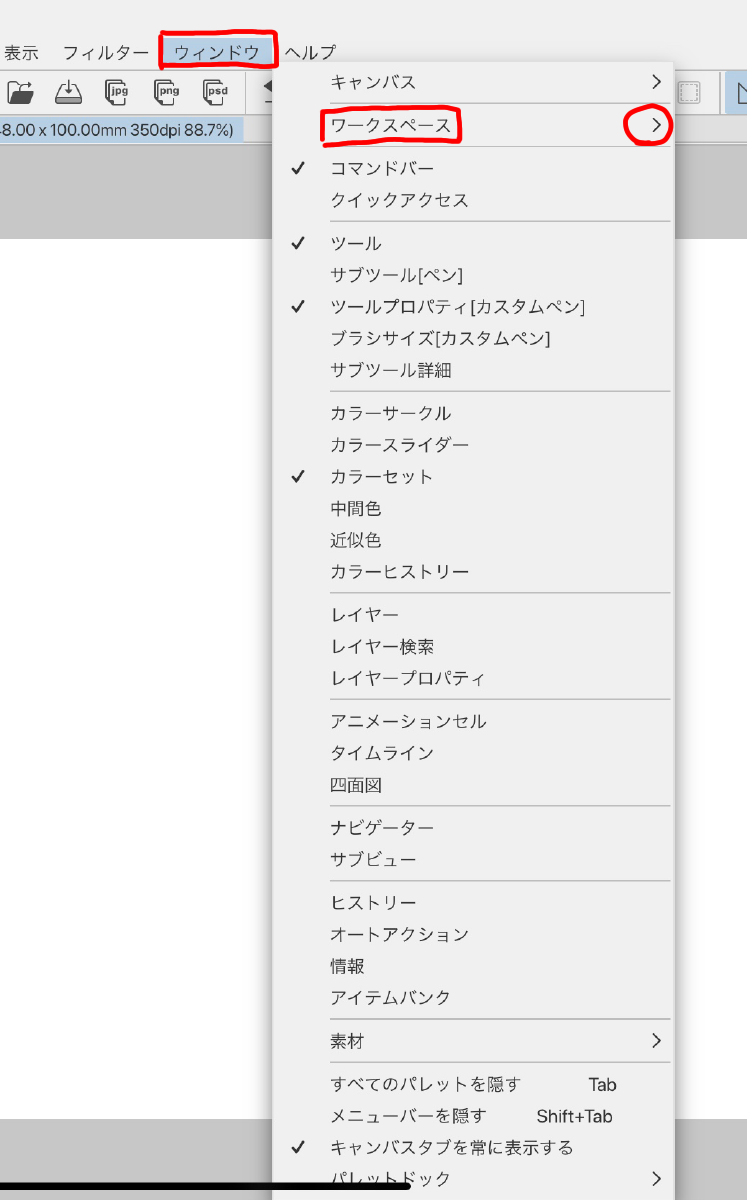
『ウィンドウ』をペンでタッチするとこのような窓が出てきます。作業をしていて、ツールが見つからない時などこの窓を開くとチェックが外れている時もあるので必要なツールはチェックを入れておきましょう。
ワークスペース横の印をタッチすると更に小窓が表示され

ここで、レイアウトを変更できます。
①クリスタのロゴのマーク
素材を探したり、クリスタ内に保存したイラストの一覧があります。
②メニューバー
ファイルの作成や編集、描きあげたイラストの保存や書き出し、カメラロールにある画像の読み込みなどを行います。
③カラーパレット

塗りたい色を選択できます。上部の赤く囲んだ上の二つのアイコンでパレット状にしたり丸いカラーサークルにしたりと変更できます。赤く囲んだ下の窓でセルシスのサイトからダウンロードしたカラーパレット素材や標準で入っているパレットに切り替えたりできます。
④ツール・サブツール
イラストを描くためのツールがアイコンで表示されているので、ツールを選択してペンや筆を選びます。
⑤ブラシサイズ
ここでブラシサイズを選択できます。
⑥レイヤー・レイヤープロパティ
この画面ではレイヤープロパティは格納されていますが赤丸の印をタッチすれば出たり引っ込んだりします。
こうやって、ツールを出したり、引っ込めたりして作業スペースを広く取っています。

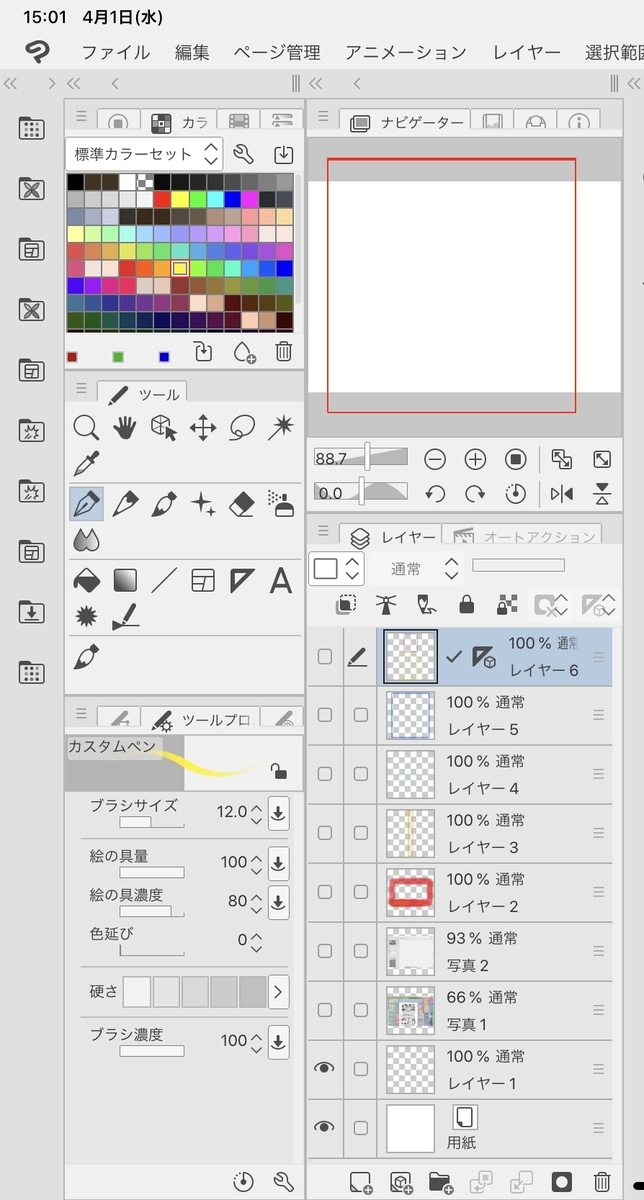
ここで、レイヤーを追加したり、削除したり、モードを切り替えたりします。
⑦素材
ここを開けば、デフォルトで入っている素材やダウンロードした素材が入っているので、ペンでドラックしてキャンバスへ反映させます。
⑧コマンドバー
各機能がアイコンで表示されています。よく使う機能を追加したり並び替えたりできます。
⑨キャンバスウィンドウ
イラストを描くエリア
ここに新規レイヤーを作成してイラストを描いていきます。
レイヤーの回転、縮小、拡大は、ipadなのでピンチで可能です。
⑤実践練習:実際に描いてみる
では、早速何か描いてみましょう!!
・新規レイヤーを作成
②のメニューバー→ファイル→新規...を選択する

するとキャンバス作成窓が開きます。
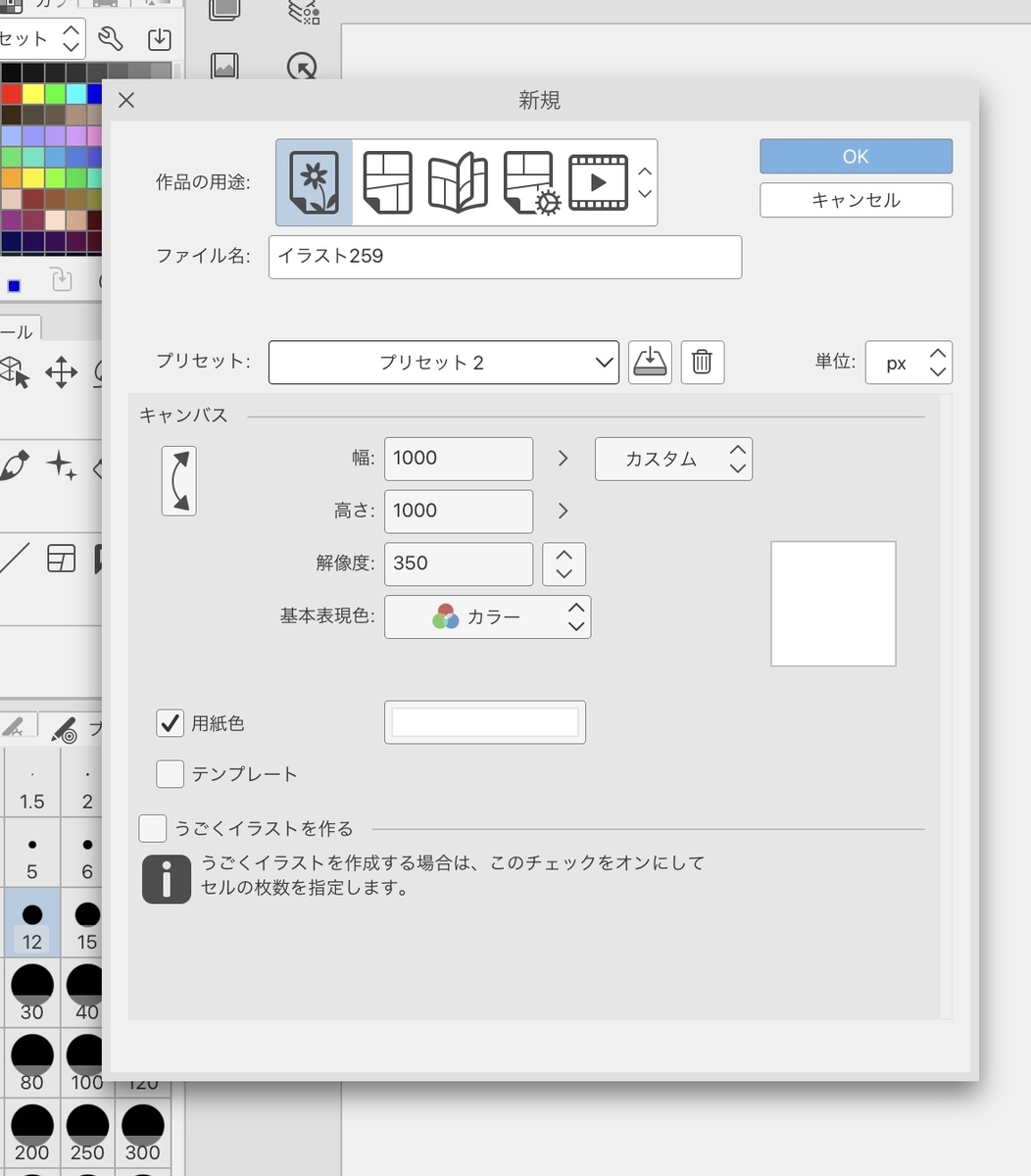
とりあえずの落書きなので、大きさは1000×1000でいいでしょう。
単位は『px』にしてください。
※px→pixelに関しては、ネット上に情報が出ておりますので各個人でお調べください。
解像度は、350なら、だいたいは対応できるのでおすすめの数字です。
※解像度についてはネット上に情報がありますので各個人でお調べください。
『OK』を押したら、新規のレイヤーがキャンバスに表示されます。
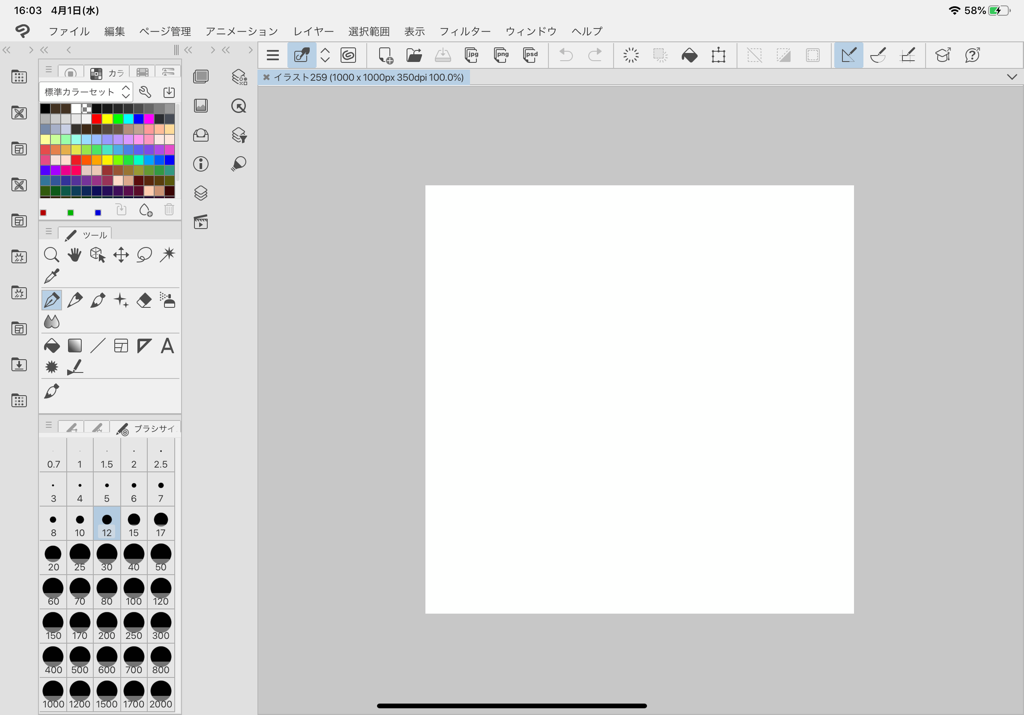
ここに、ペンを選んで、ブラシサイズを決めたら、何か描いてみてください。
初めての方は、まずキャンバスに何か描くという行為をして、ipadで絵を描くことを体験してみてください。
初めは、綺麗な線が引けず戸惑うかもしれませんが安心してください。
クリスタの機能には、それをカバーしてくれる機能が入っています。
・手振れ補正
デジタルイラストでは、紙に鉛筆で描いたときのように綺麗な線が引きにくいものです。なぜなら、高機能なのでわずかな手のブレも感知してしまうから
そこで役立つのがこの『手振れ補正』機能
設定方法は、ペンツールの上部のアイコンでペンプロパティに変更して『手振れ補正』を調整します。
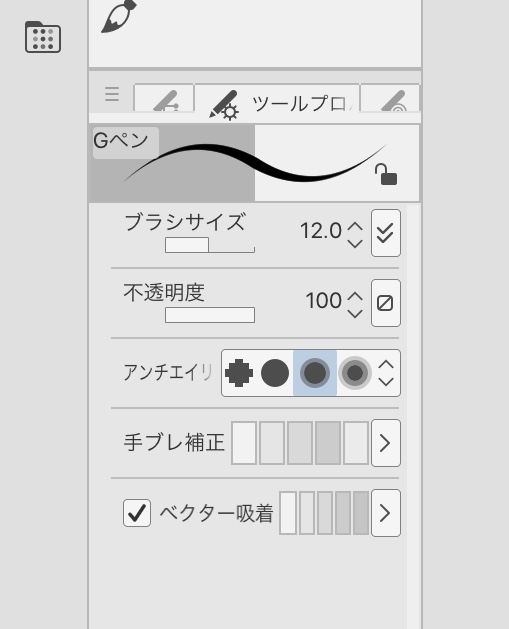
0〜100まで設定できますが、あまり大きな数字にしてしまうとカーブを描けない真っ直ぐな線に近くなるので、10〜30の間が妥当でしょう。
・描いたイラストを保存する
今回描いたイラストは、鉛筆での下描きになります。データが消えないようにアプリ内に保存しておきましょう
制作途中のイラストも保存することで後日保存したところからスタートできます。
保存方法は

【ファイル→保存→閉じる 】または【ファイル→別名で保存→閉じる】
・特に名前を決めておく必要のない時は、そのまま保存
・名前を決めている場合は、別名で保存
・保存したら『閉じる』を押すとキャンバスには何もなくなり、また新たな新規レイヤーを作成することができます。
・画像をカメラロールに保存
完成したイラストをipadのカメラロールに保存したい時は
【ファイル→クイック共有→画像を保存】
これでカメラロールに完成したイラストを保存できます。

今回のお絵描き講座は、以上になります。
次回のお絵描き講座は『レイヤー』の使い方とともに着彩についての講座にしますね
今日描いた下描きをペン入れして、いよいよ着彩です。
ではまた、次の講座でお会いしましょう!!
最後になりましたがこの記事の補足として、機能の紹介動画を作りましたのでご覧ください。百聞は一見にしかず!!








