【2019年12月最新】アイビスペイント〈ipad〉写真読み込みの手順 超初心者向け
どーも、がーこです。

【アイビスペイント/写真読み込みの手順】
今回は、前回に引き続き『超初心者向けipad版アイビスペイント徹底解説』です。
アナログで描いた下描き、デジタルに加工したいんだけど・・・
やり方がわからない←こんな超初心者さんに向けて私、がーこが徹底解説します。
デジタルでスラスラっと絵を描いて、SNSやブログに投稿する!!これって憧れますよね〜(^ν^)
だけど、デジタルで絵を描くって結構慣れるまでが大変(汗)
紙と鉛筆なら、ささっと描けるけどデジタルになると真っ直ぐ線を引くことさえままならない!!
子供の落書きがめちゃくちゃ可愛いから、デジタルにしてキーホルダーやスマホケースに加工したい!!
そんな時は、その紙に描いた下描きを写真に撮って着色だけデジタルでやってみましょう!!
基本的な操作がわからない方はこの記事から読んでね(^ν^)
【アイビスペイント/写真読み込み】
まずは、紙と鉛筆またはペンで絵を描きましょう

↑
旦那にクマを描いてもらいました(^^)
これをアイビスペイントに取り込みます。 マイギャラリーを開いて
画面右上のプラスマークを押してください。

すると小窓が現れました。

↑
小窓の1番上の『写真読み込み』を選択

↑
ipadのフォトライブラリーが出てくるので、すべての写真または、最近の項目を選択

↑
この中きら、デジタル化したい絵を選択

↑
すると、キャンバスサイズを選択する小窓が表示されますのでどちらかを選択してください。
下描きした絵の原寸サイズが上のオリジナルですがどちらでもお好きな方で構いません。

↑
線画抽出とは、写真の中の線だけを取り込むということです。
OKを押すとしたの画面になります。

↑
ここで、線画の黒い部分の濃さと白い部分とを調整します。白の部分は透明になって実際には白として取り込みません。

↑
黒と白の調整は、画面を見ながらしてください。
画面端に影が写り込むとこんな風に黒い部分として認識されます。
絵自体に被っていなければ、消しゴムで消せますので、気にしないで大丈夫です。
調整ができたら、緑色のチェックマークを押してください。

↑
線画が取り込めました。
余計な影や汚れを消しゴムで消してしまいましょう。

↑
影や汚れを消しゴムで消すと線画だけが残ります。
レイヤーパレットで見るとこんな感じ(下)

線画以外のところがチェック柄になってるでしょ?これで透明になっていることが確認できますね
では、いよいよクマちゃんに色を塗っていきましょう
まずは、クマちゃんに塗る色を選びます。
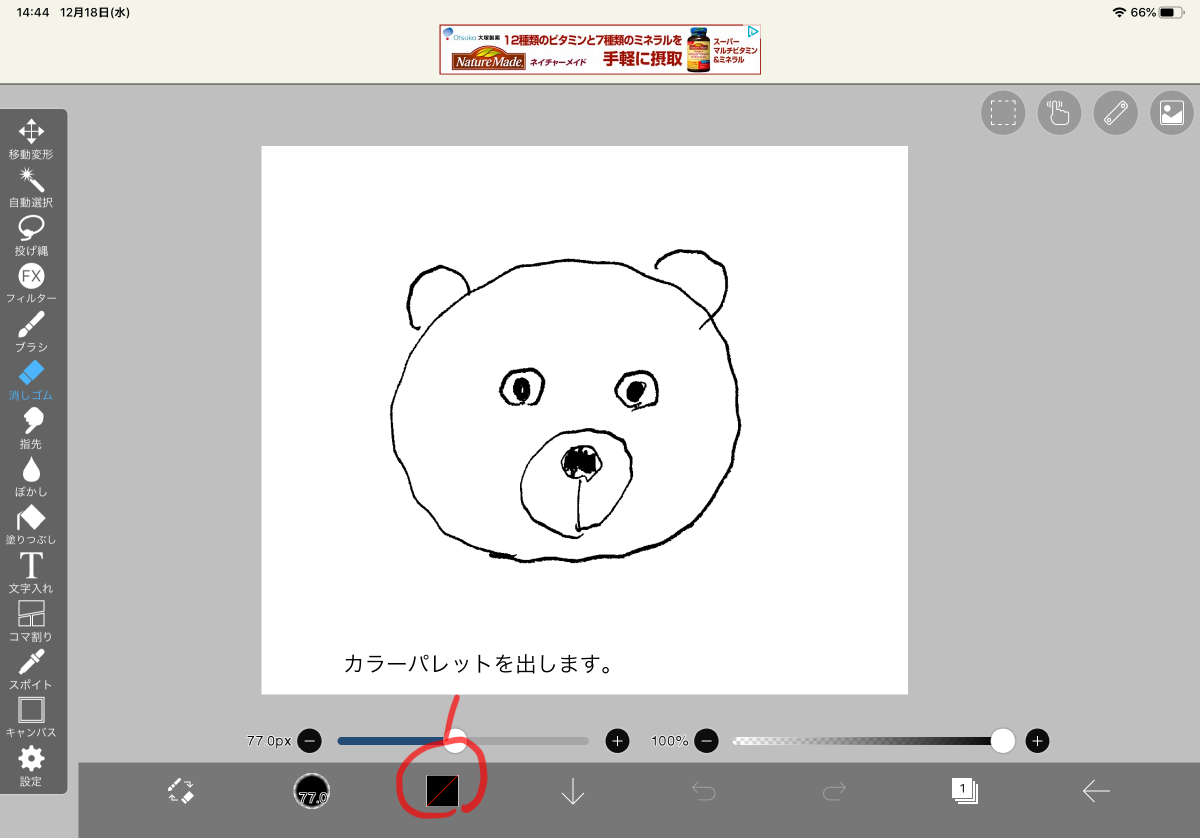
↓
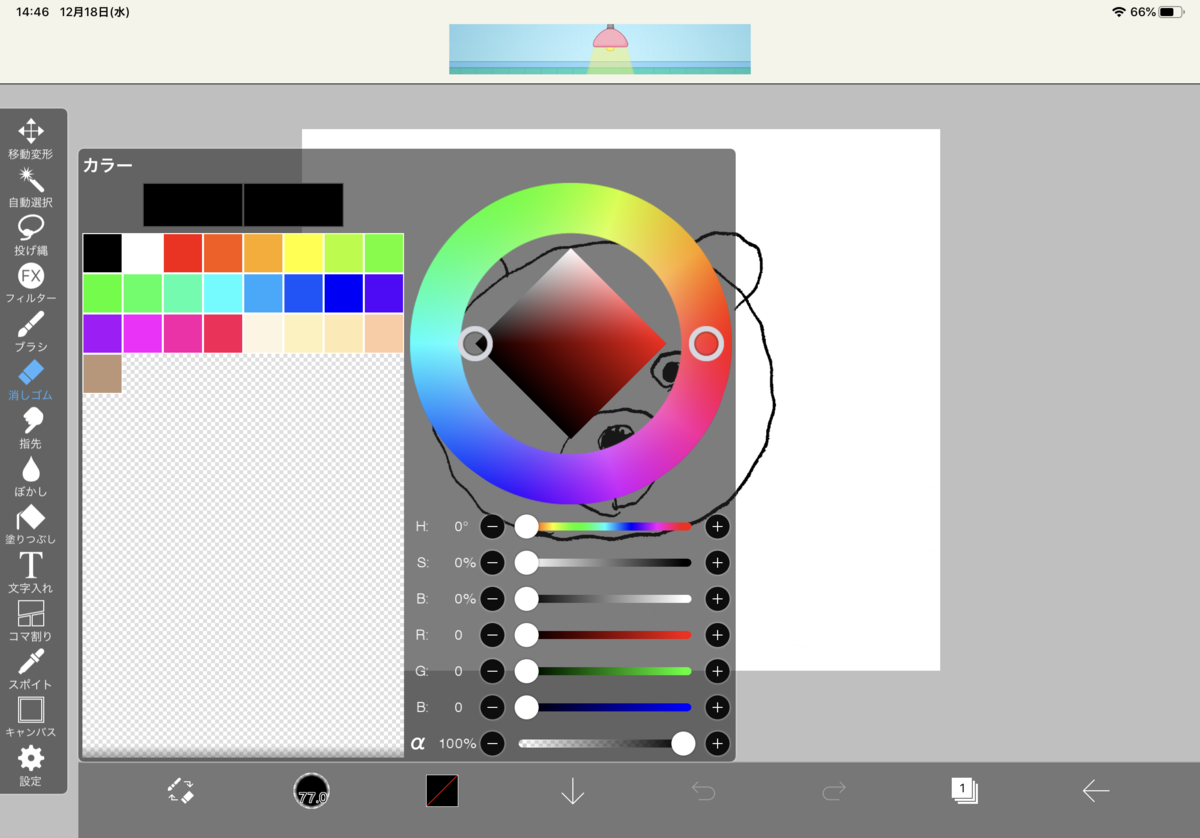
↓

↑
カラーパレットにクマちゃんに合う色が無ければ、カラーサークルで色を作ってください。
次は、線画とは別の新しい着色用のレイヤーを用意しましょう

↑
この時、新しいレイヤーを出すと線画の上にきてしまいます。
線画が1番上にきて欲しいので、線画レイヤーを長押ししたまま上にスライドすると
新しいレイヤーの上に線画レイヤーを持っていくことができます。

↑
塗り潰しできるバケツツールを選択します。
この時、レイヤーパレットを表示させて着色レイヤーを選択されているかチェックしてくださいね

↑
間違えて、線画のレイヤーのまま着色すると後で色を変えたい時に困ったことになります。必ずチェックしてください。
それでは、いよいよ着色です。
そのまま、着色したい場所をペンでタッチします。

↑
一気に線の中に着色することができました。
でも、口の周りは違う色にしたいなって時はカラーパレットをまた表示させて色を変更して、目的の場所をペンでタッチ

↑
あらっ!!
違う場所まで色が変わっちゃった(焦)
これは、何がいけなかったのか・・・
【バケツツールを使うときの注意点】
では、線画をよく見てください。

↑
クマちゃんの顔の部分の線は、途切れることなくきちんと閉じられていますが口元や耳の部分は、隙間が空いてしまってますね


↑
これでは、バケツツールで塗り潰すと漏れ出て他の場所まで塗り潰されてしまいます。
線画を少し手直ししましょう。

↑
ペンツールを選択し、ペンを選びます。ここではGペンを選択しました。
線画の色と同じ黒をカラーパレットから選択し、色を変えておくのも忘れないでください。

↑
ペンの太さは、ここで調整できます。
試し描きして、アンドゥボタンを押せば試し描きする前に戻れます。
※アンドゥボタンはこちらの記事で説明してます。
では、線画の手直しをするので、レイヤーパレットを開き線画レイヤーを選択しておいてください。

↑
さあ、これで大丈夫!!
全部、閉じられているので、バケツツールを選択しカラーも変えて着色レイヤーを選択し、作業の続きに取りかかりましょう。
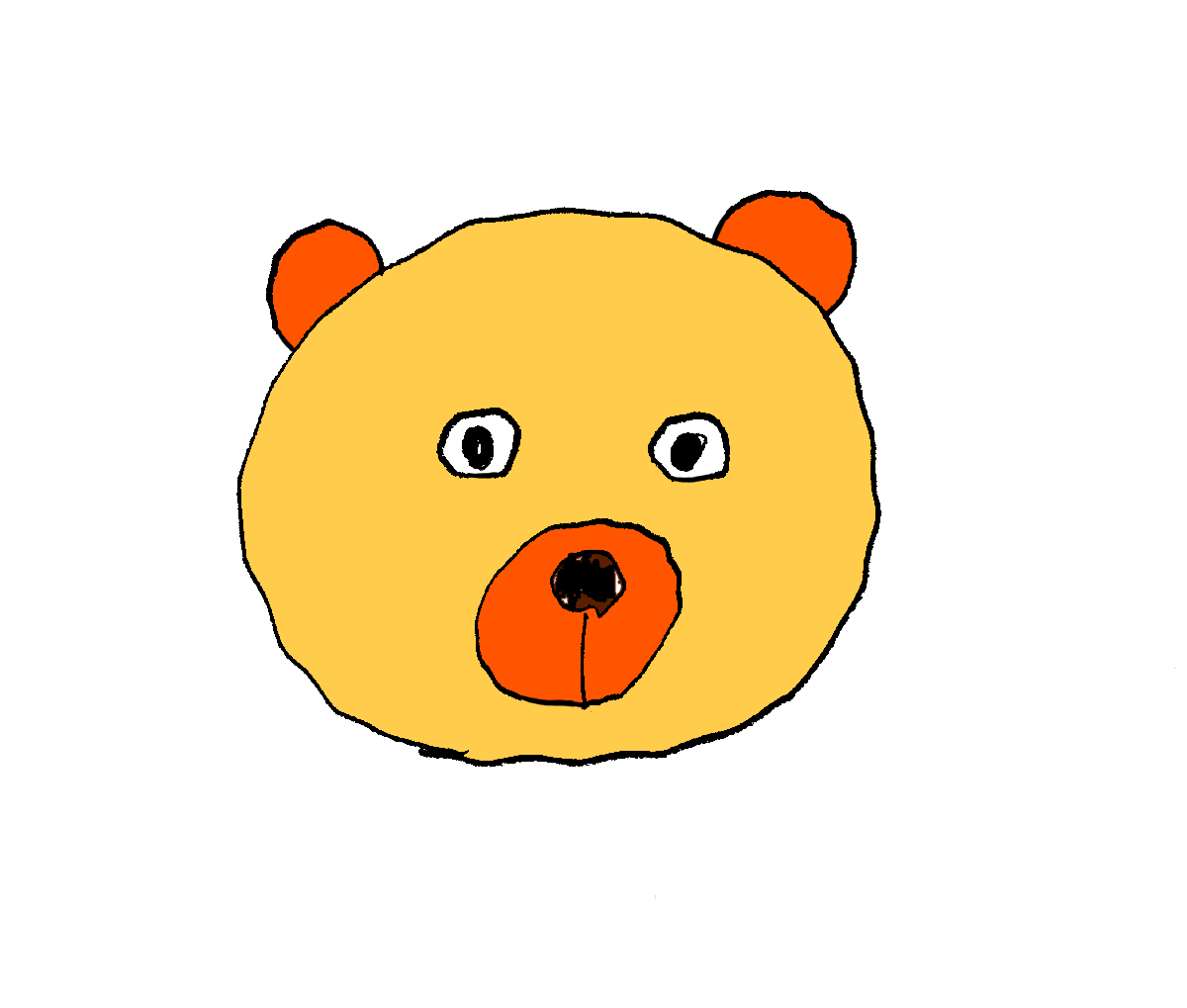
↑
耳と口元は、オレンジに顔は黄色に着色、鼻は茶色にしました。
でも、鼻がちゃんと塗れていませんね
バケツツールは、細かな部分には反応しないのでこのように塗り残しが生じます。
そんな時は、ペンツールに変えて手動で塗り残しの部分を塗ります。

↑
さあ!!これで完璧!!
と、思うでしょ?
完璧ではないのです。なぜかと言うと先にも言いましたが取り込んだのは線だけであってそれ以外は無色透明です。
どこか塗り忘れていませんか?
そーです。
クマちゃんの目の部分
ちなみに、線画と着色レイヤーの下に背景を入れてみましょう。
デジタルで絵を描いたら、他の画像と加工する方もおられるでしょう。
そんな時に加工後に塗り残しに気づくとかなり、面倒くさい気持ちになりますからね

↑
あらら〜
クマちゃんの目の部分を塗り忘れているので、後ろに入れた背景が見えちゃってますね
こんなことにならないように小技をひとつ
【着色の際の小技】
まず、着色前のレイヤーを用意するところから

↑
レイヤーは、線画レイヤー、着色レイヤーの他にもう一枚1番下に用意しておく

↑
線画レイヤーの表示を消して表示させないようにしておく

↑
1番下のレイヤーを選択しているかチェックして
・バケツツールを選択
・クマちゃんには使わない色を選択

↑
一気に塗り潰してください。
そして、線画を改めて表示させてこのような状態にします。

↑
着色レイヤーを選択して、ここから着色を始めます。
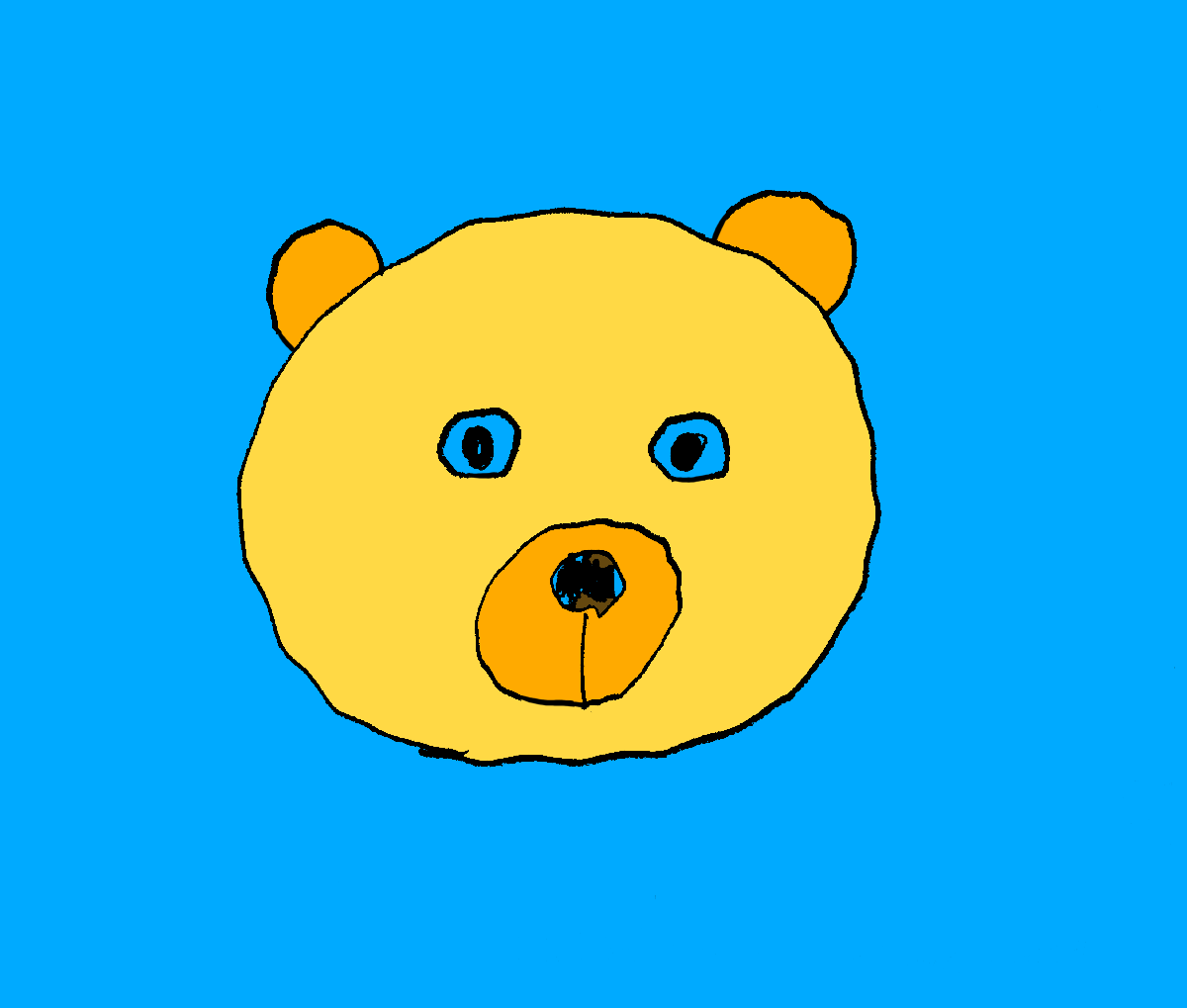
↑
塗り残しが一目でわかりますね
では、塗り残しがないように仕上げいきましょう。
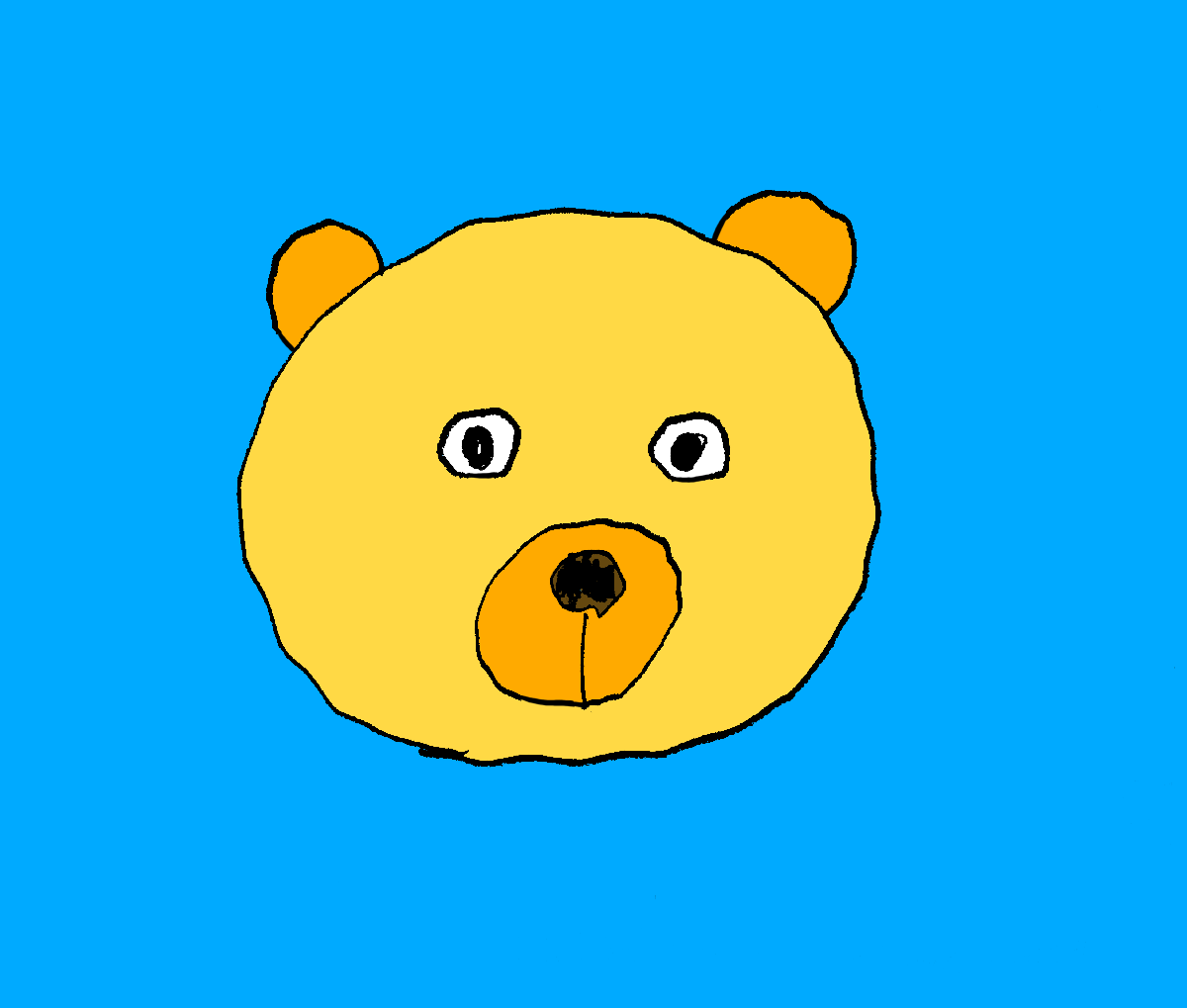
↑
ちゃんと目の白色も鼻の塗り残しのところも今回はしっかり塗りました!!
全部乗り終えたら、1番下のレイヤーは、非表示にするかレイヤー削除ボタンを押して削除します。
レイヤー削除ボタンはここにあります。

では、完成です!!

保存の時に『透過保存』をすれば他のアプリで背景が透明のままアップロードできます。
もちろんアイビスペイント内でもこのまま他の画像と合成することも可能です。
【番外編】
画像のみで説明してます。
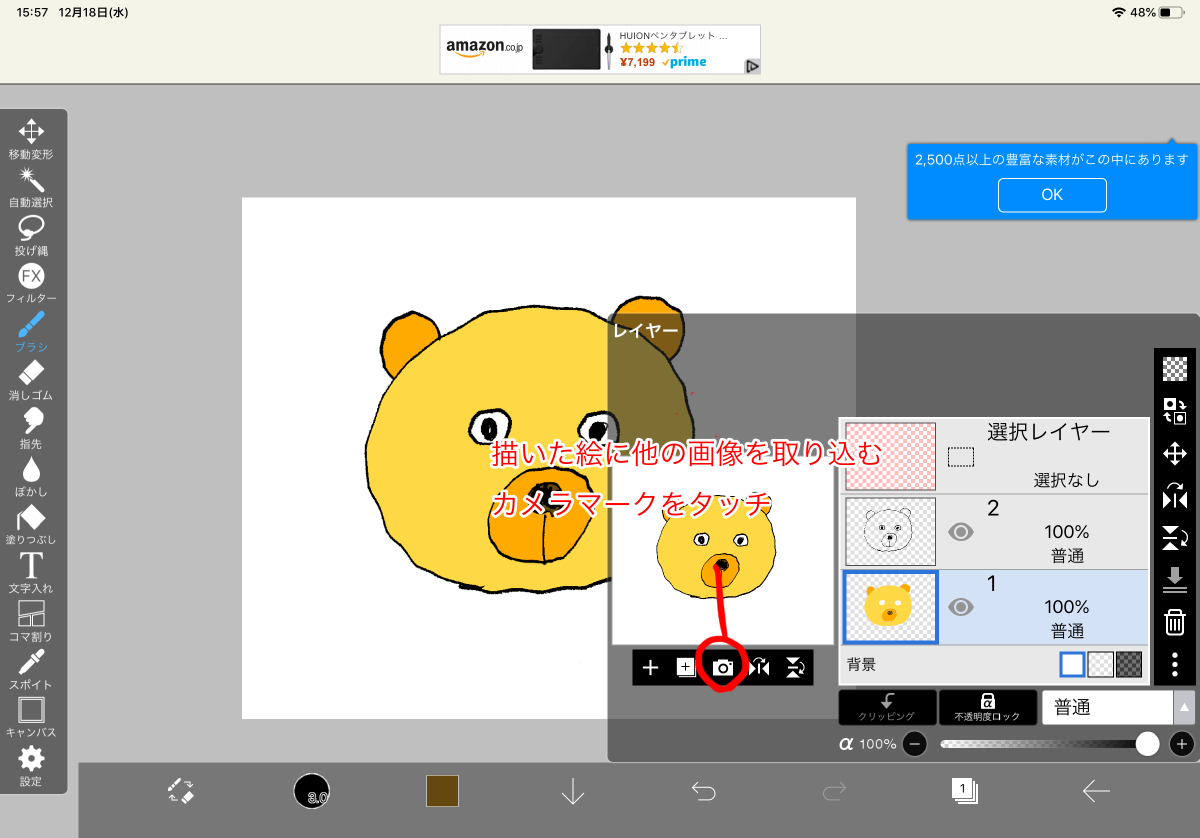


緑色のチェックマークを押せば画像を取り込み完了です。

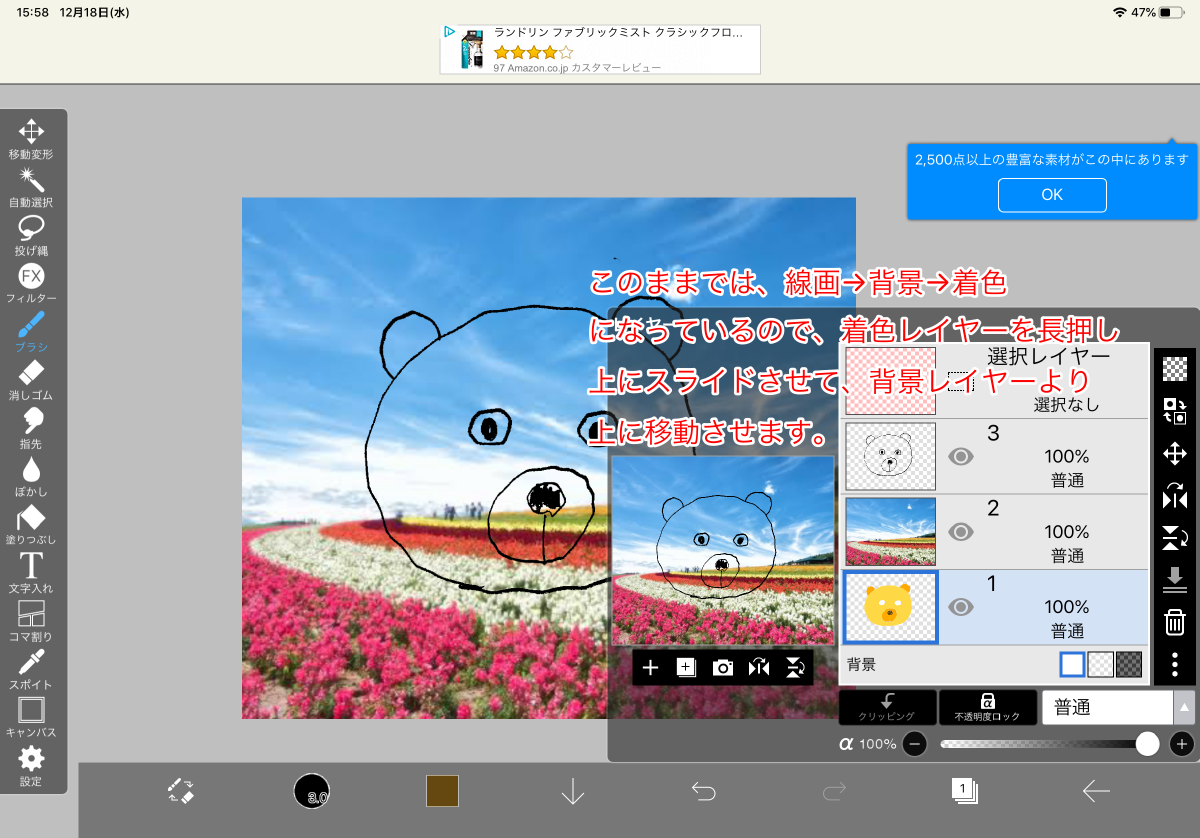

これで一つ、デジタル絵師に近づきましたね!!
次回は、描いた絵にテキスト(文字)を入れる方法を徹底解説します。
お楽しみに!!
【オマケ】
プリキュアの線画を置いときますので、お試しに線画を取り込んで塗ってみてね(^ν^)

※自作発言や販売などは、おやめください。
私の使っているApple iPad Pro (11インチ, Wi-Fi, 256GB) - スペースグレイ (最新モデル)
三男とそのお嫁ちゃまから、お誕生日プレゼントとして買ってもらました!!
ありがとう三男、そしてお嫁ちゃま(o^^o)感謝しております!!
今や、このipad無しでの生活は考えられません!!なにせ、お仕事のイラストもブログもこのipad一つでこなしてます。
このipadに貼っているのは
ipadとAppleペンで絵を描くと画面がツルツル滑って描きにくい!!って感じませんか?ペーパーライクフィルムを貼ることでまるで紙と鉛筆で描いてるような描きごこちになります。画面保護もできて一石二鳥!!
アイビスペイントの基本操作徹底解説はこちら
↓↓↓
アイコン描かせてください!!
↓↓↓
LINEスタンプ販売中!!
オリジナルグッズ販売中!!
1コマ漫画
ストーリー漫画
はてなブログに投稿しました #はてなブログ
— がーこ🌰イラストレーター▶️noteでフリー素材配布始めました❣️ (@gaaconnery) 2019年12月15日
🌈今日は4コマ漫画❣️
↓↓↓ブログにもきてね🥰✨
【今日は何の日】年賀郵便特別扱い開始日 年賀状はいつまでに投函したら元旦に届く? - がーこねりーろぐhttps://t.co/GDzcwWh7Gv
noteにてフリー素材イラスト配布してます。

