【2019年12月最新】アイビスペイント〈ipad〉の基本操作徹底解説 超初心者向け
どーも、がーこです。

ひと昔前までデジタルのお絵かきといえば、PCにペンタブや液タブというものを繋いでお絵かき!!というのが通例でした。そのためには、PCを買ってペンタブまたは液タブを買って・・・
とてつもない資金がいります。
だけど今やipad、なんならiPhoneやAndroidスマホでもお絵かきができる時代!!
凄くハードルが下がりましたね(^ν^)⭐︎
本日は、デジタルの絵を描いてみたい!!ipadでお絵かきしたい!!という超初心者の方へ向けて、お絵かきアプリ『アイビスペイント』の使い方を解説していきます。
普段、お仕事のイラストはクリップスタジオを使ってますが落書きはアイビスペイントでしてます。
相棒はApple iPad Pro (11インチ, Wi-Fi, 256GB) - スペースグレイ (最新モデル)
三男とそのお嫁ちゃまから、お誕生日プレゼントとして買ってもらました!!
ありがとう三男、そしてお嫁ちゃま(o^^o)感謝しております!!
今や、このipad無しでの生活は考えられません!!なにせ、お仕事のイラストもブログもこのipad一つでこなしてますから
基本操作はだいたいわかる!手描きのイラストの取り込み方が知りたいって方は
こちらにどうぞ(^^)↓
【アイビスペイント〈ipad〉の基本操作】
【アイビスペイントの基本の使い方】
アイビスペイントは、App Storeでインストールできます。
無料と有料のものがありますが無料のもので十分お絵かきできます。
私は、有料ものを使っていますがここでは無料のもので解説していきます。
用意するもの
・ipad
・Appleペンシル
・アイビスペイント
初めて、ipadでお絵かきする方はipadのツルツルした画面が慣れないと思います。
私も未だに慣れないので画面に『ペーパーライクフィルム』 iPad Pro 11用 フィルム ペーパーライクフィルム アンチグレア 液晶保護フィルム ケント紙のような描き心地 非光沢 反射低減 ペン先の磨耗低減 目の疲れ軽減 アイパッド プロ Pro11フィルム 保護シール Roovego日本製素材 貼り付け簡単というのを貼って使ってます。これを貼れば、紙と鉛筆のような微妙な摩擦が生まれ、ツルツルと滑る感じがなくなり、めちゃくちゃ描きやすくなります。ほんとに紙とペンて描いてる感触です!!
【アイビスペイントを開く】
アイビスペイントを開くとこのような画面になります。
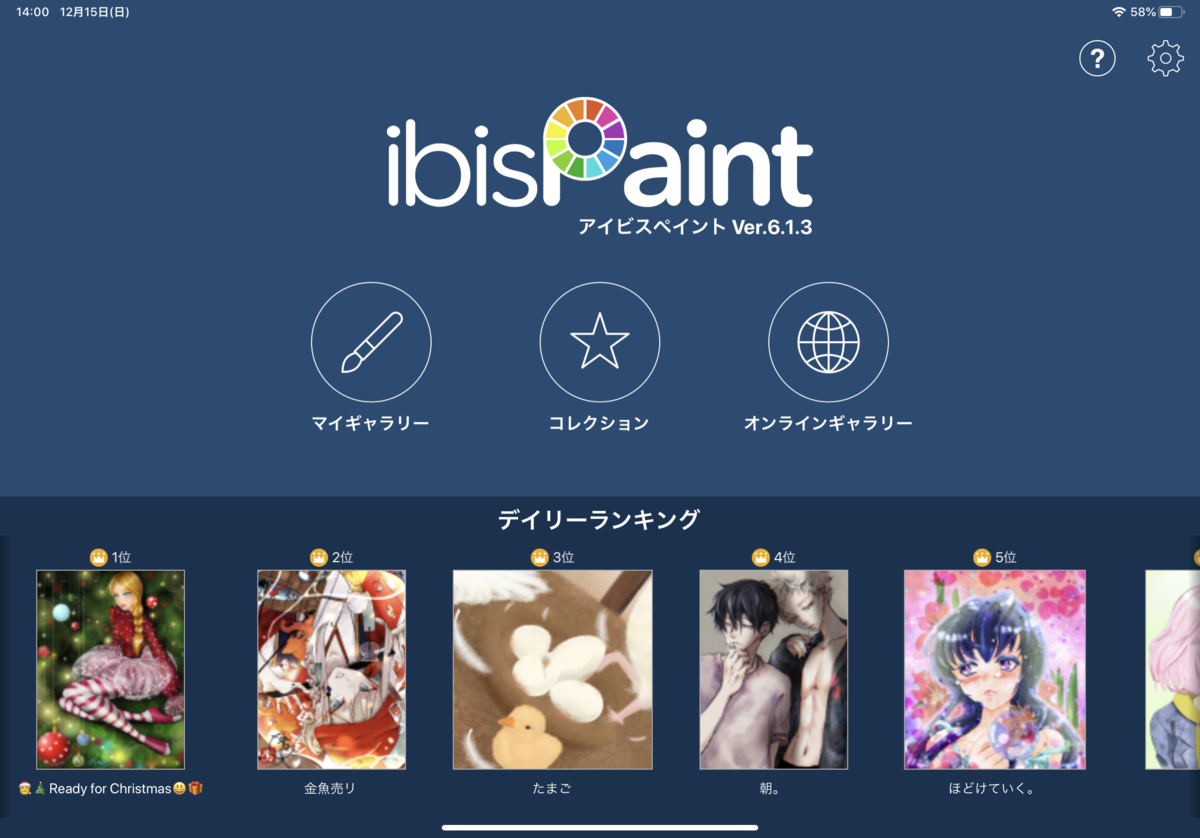
↑↑↑
まず最初にこの画面になるのでマイギャラリーをタッチします。
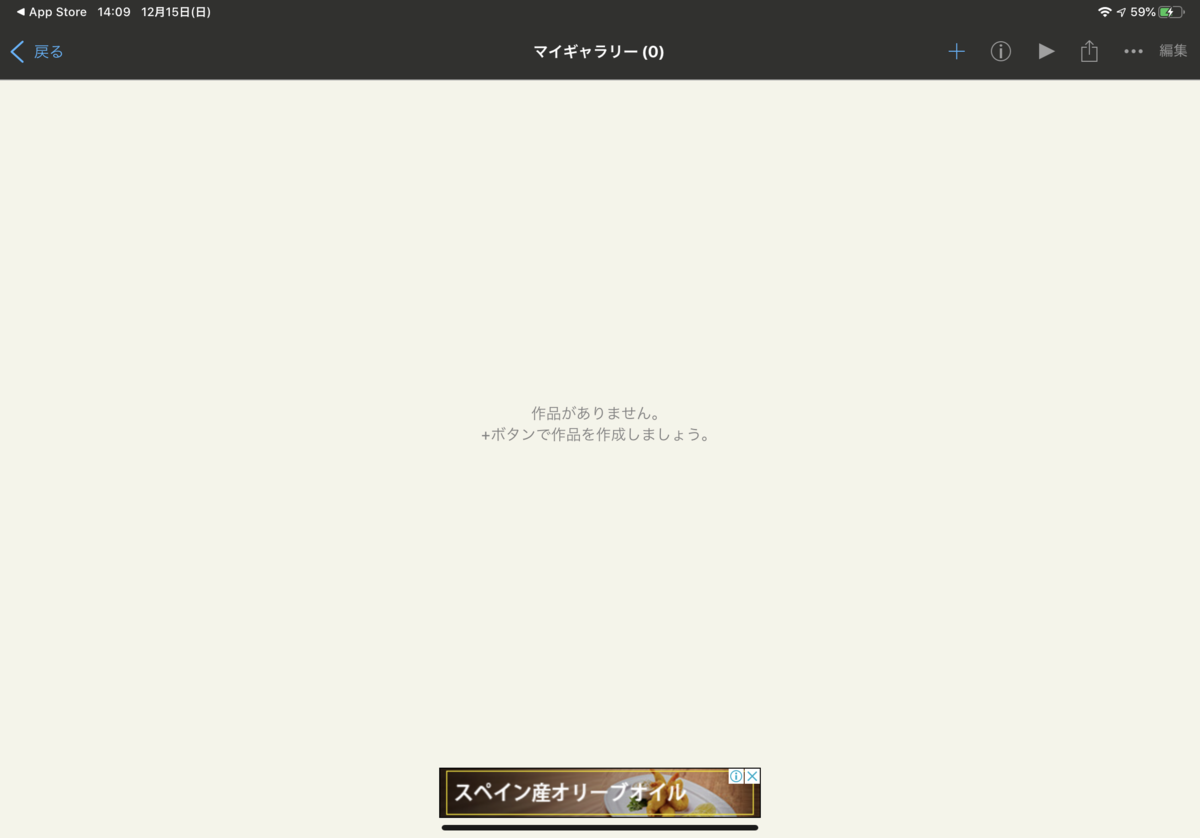
画面右上のプラスマーク(➕)←このマークをタッチすると

小窓が現れますので、小窓の真ん中あたりで作成する画像数に設定して『OK』を押す
(デフォルトは、1000×1000になっているので必ずチェックして)
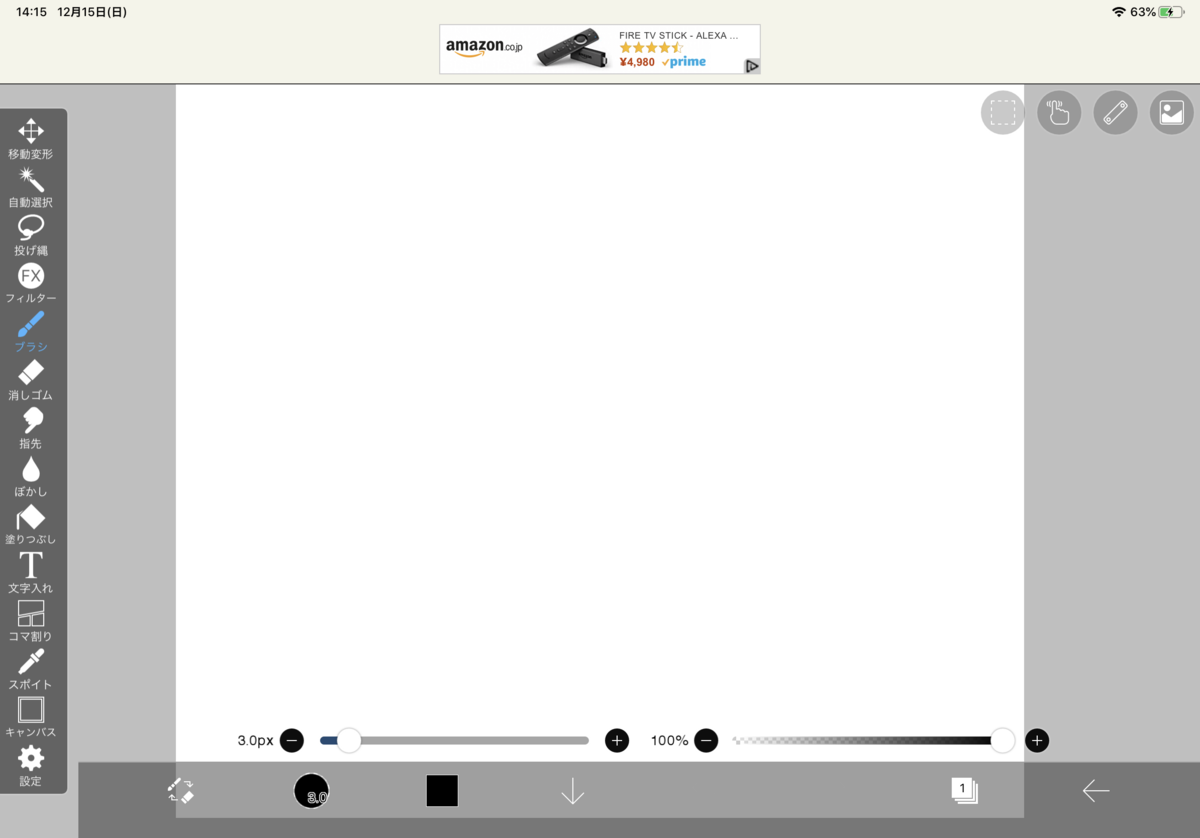
はい!!描画できる画面になりました。
左端を見てください。
ここで使えるアイテムが並んでますね、これを見ても慌てない慌てない
ちゃんと説明しますので、大丈夫あなたにも使えます!!
【基本操作】
○ペンの使い方
左端のアイテムからペンのマークをタッチ

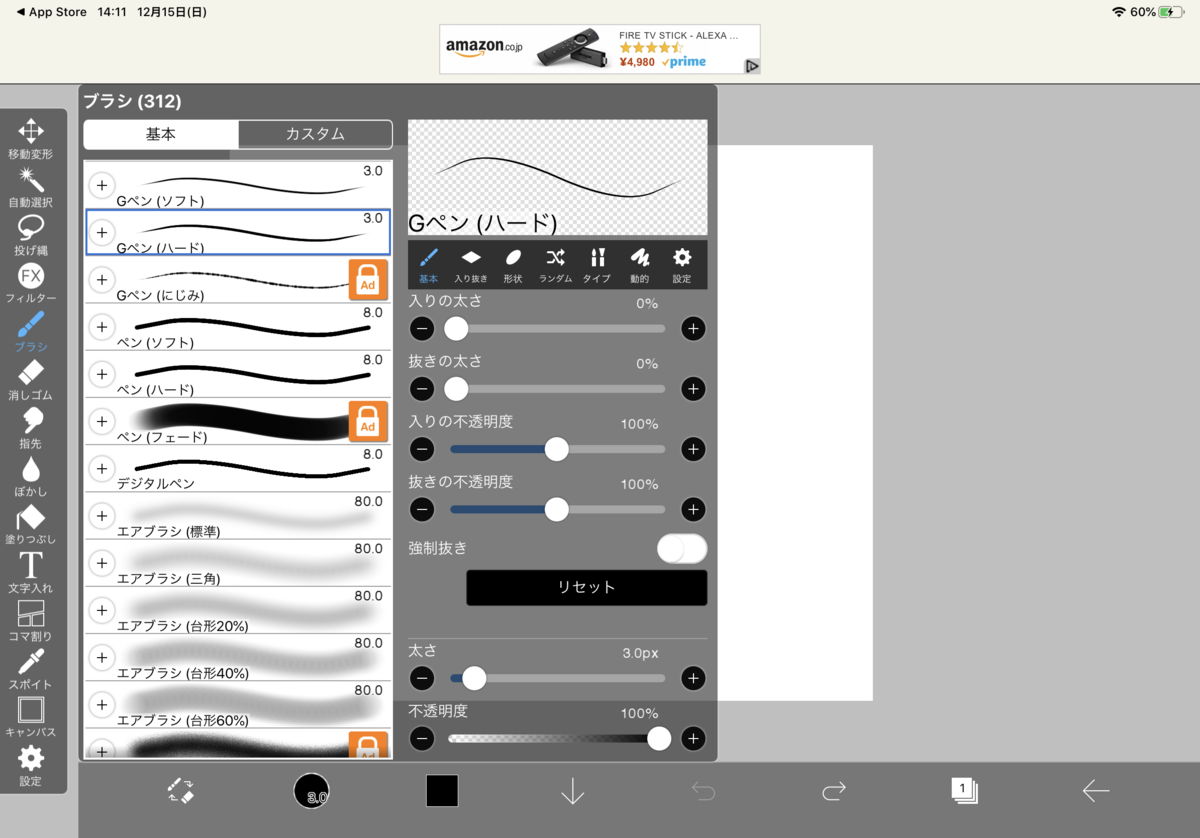
小窓が現れ、ペンの種類を選べます。
種類の横に鍵のマークがあるのは、ここをタッチすると広告が流れ、見終わると一定時間ならそのペンが使えます。
では、左下のここをタッチしてみてください。

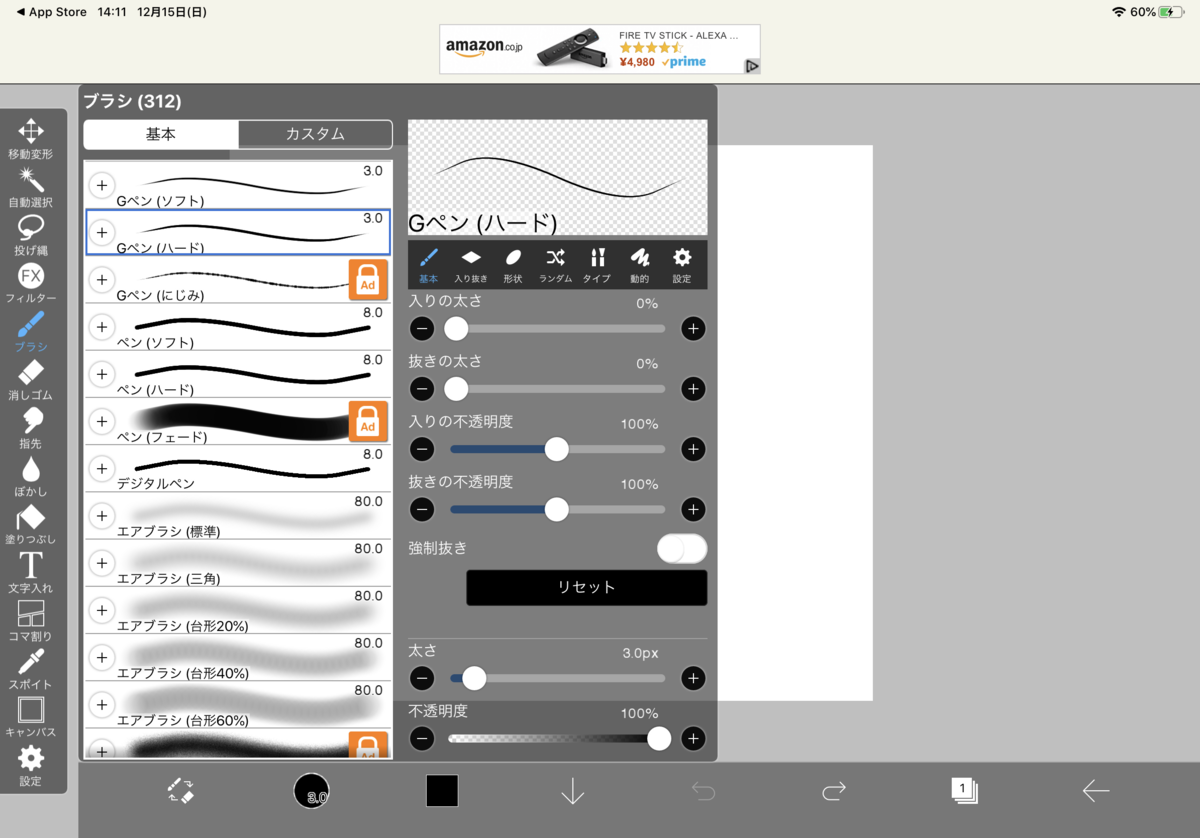
ここでも小窓が現れ、ペンの太さや濃さを調節できます。
○消しゴム
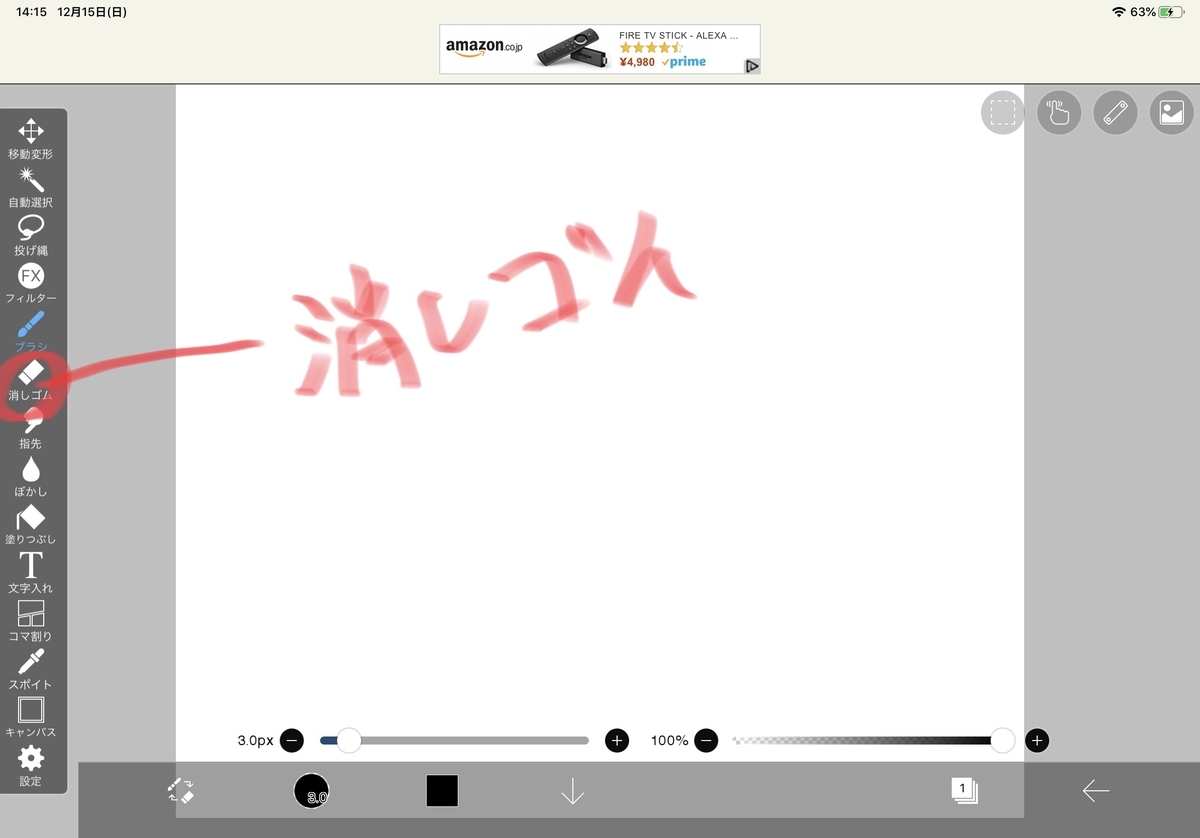
消しゴムマークを押せば、消しゴムになります。
下描きを紙で描いて、写真で撮影して取り込む方法もあります。
その場合は、小窓の1番上の『写真読み込み』を 押すと撮影した画像を取り込むことができます。(後ほど説明します)
○レイヤーを使う
デジタルイラストならではの機能、『レイヤー』このレイヤーはデジタルイラストを描く上で使いこなす必要があるのでしっかり覚えてね!
レイヤー=層 透明なガラスの板をイメージしてください。
このようなイメージ

透明な板、一枚一枚に『下描き』『カラー』『線画』と使い分けることでそれぞれに描いているので互いに干渉せずに作業を進めることができます。

実際の画面で見るとこうなってます。
このレイヤーの小窓を出すには、右下の

このマークをタッチしてね!マークの中の数字はレイヤーの数だよ
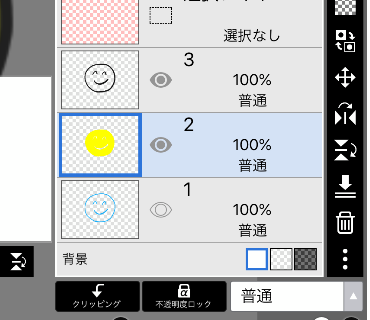
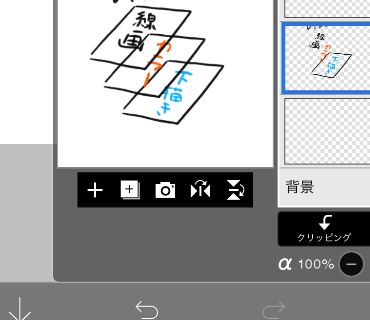
小窓の下のほうにある1番左のプラスマークを押すとレイヤーが一枚足されるので、最初に3枚程度用意しておくといいよ
レイヤーの横の『目』のようなマークをオン・オフすることで見えるようにしたり見えなくしたりできます。
こんな風に↓

線画と下描きのレイヤーをオフにした状態
カラーのレイヤーだけが表示されます。
レイヤーの表示されているイラストの小さな画面を長押ししながら上下に動かすとレイヤーの順番を変えることもできます。
ブルーになっているのが今現在、選択しているレイヤーでここにしか描くことができないので、線画を調整したいときは、線画のレイヤーをカラーを調整したいときはカラーのレイヤーを選択してね
このレイヤー機能があるおかげで、完成後も色だけ変えたい時など修正がとても楽なんだよ!!
アナログなら、また一から描き直さなきゃならないからね(汗)
レイヤーを使い分けることによって、肌、髪、服とそのパーツごとをレイヤー分けすることにより、複雑な使い方もできるようになるので、ここはしっかり使いこなしたいポイントですね!!
(今回の解説では超初心者用なので省きますが、またいずれ記事にします)
○塗り潰し
デジタルイラストの機能の一つ『塗り潰し』も便利な機能ですので是非使いたいですね
大きな画面を一色でちまちまと塗るのは面倒(困)そんな時に『塗り潰し』機能が役立ちます。ポンっとタッチするだけで一気に塗れてしまえるのですから
画面の左のところに『塗り潰し』のマークがあります。バケツツールと言います。
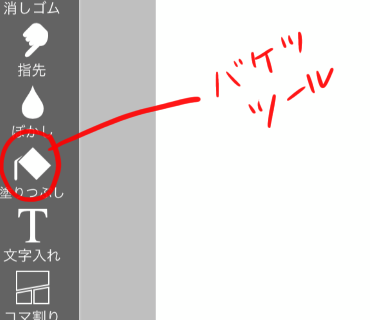
この線画の中を一気に塗りたい

ここをタッチして、カラー用に用意したレイヤーを選択する
色を塗りたい部分をポンっとタッチすると
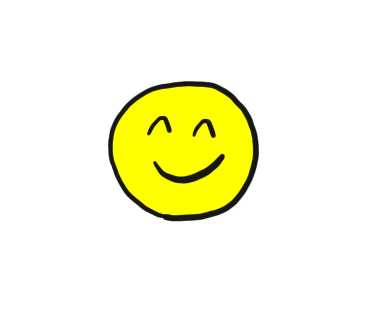
色が一瞬で塗れました!!凄い!!
○色の変え方
ペンや塗り潰しの色を変えたいときは、画面左下のこのマークをタッチ
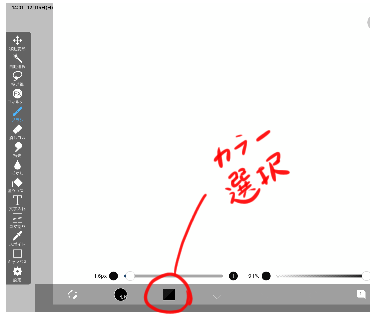
小窓が現れ、色を選択できます。
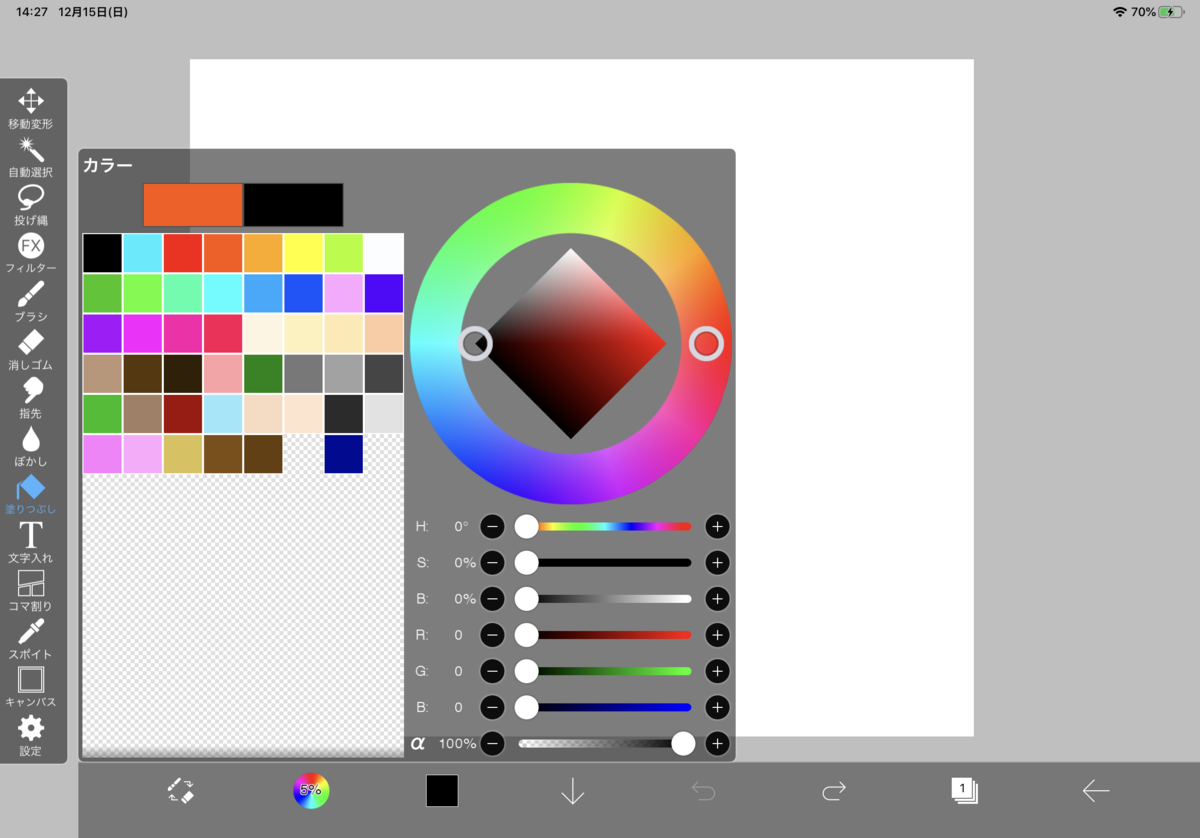
変えたい色を選択するとその色に変わります。
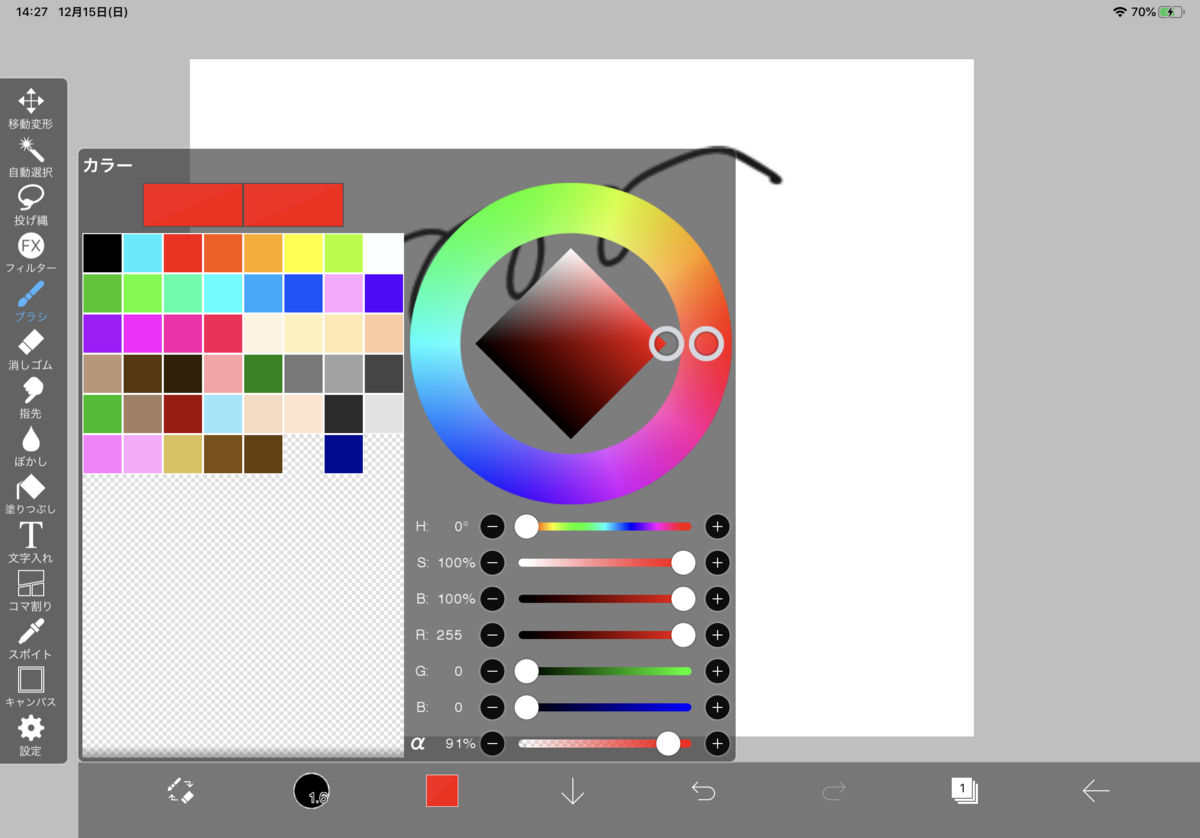
選択したい色がパレットにない時は、横の丸いカラーサークルで色を選択してください。

これで、パレットの中にない色も作れますね!!
作った色をパレットに入れたい時は

パレットに作った色を置いておくのを忘れて、同じ色が作れない!!
他の人が描いたイラストのあの色が欲しい!!そんな時は『スポイド』を使いましょう
○スポイド
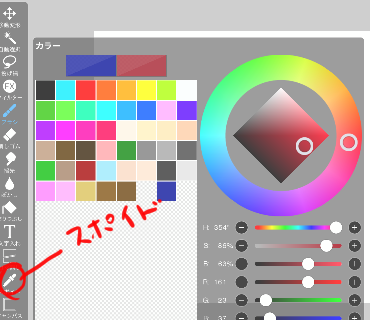
このマークをタッチすると、そのあとペンで触れたとこの色を抽出できます。
※抽出した後、ペンに戻してね
○作業を一つ前に戻る(アンドゥ)再度進ませる(リドゥ)
作業を間違えた時に便利な機能(アンドゥ)(リドゥ)

このマークをタッチすると前に戻ったり、進んだりできます。
試したことはないけど結構前の作業まで戻れるよ
○作業の途中でアプリを閉じたい・作業を終了したい・画像を保存したい

画面右下のココをタッチ

小窓が現れます。それぞれの役割はこちら
↓

●透過PNG保存
描いたイラストの背景を透過したまま保存できます。ipadのカメラロールに移動しても背景は透過したままですのでLINEスタンプにイラストを登録する時にこれを使います。
●PNG保存
背景は、透過されずそのまま保存されます。
●マイギャラリーに戻る
アイビスペイントのアプリ内に保存されます。作業途中でも、カメラロールに保存せずにアプリを終了したい時、完成しカメラロールにも保存したそんな時は全部ここをタッチ

この画面でアプリを閉じて終了
後でまた、続きを描きたいときはイラストの画面をタッチして右上の『編集』をタッチすれば作業画面に移動して続きが描けます。
○JPG保存したい
右上のアップロードを押すと
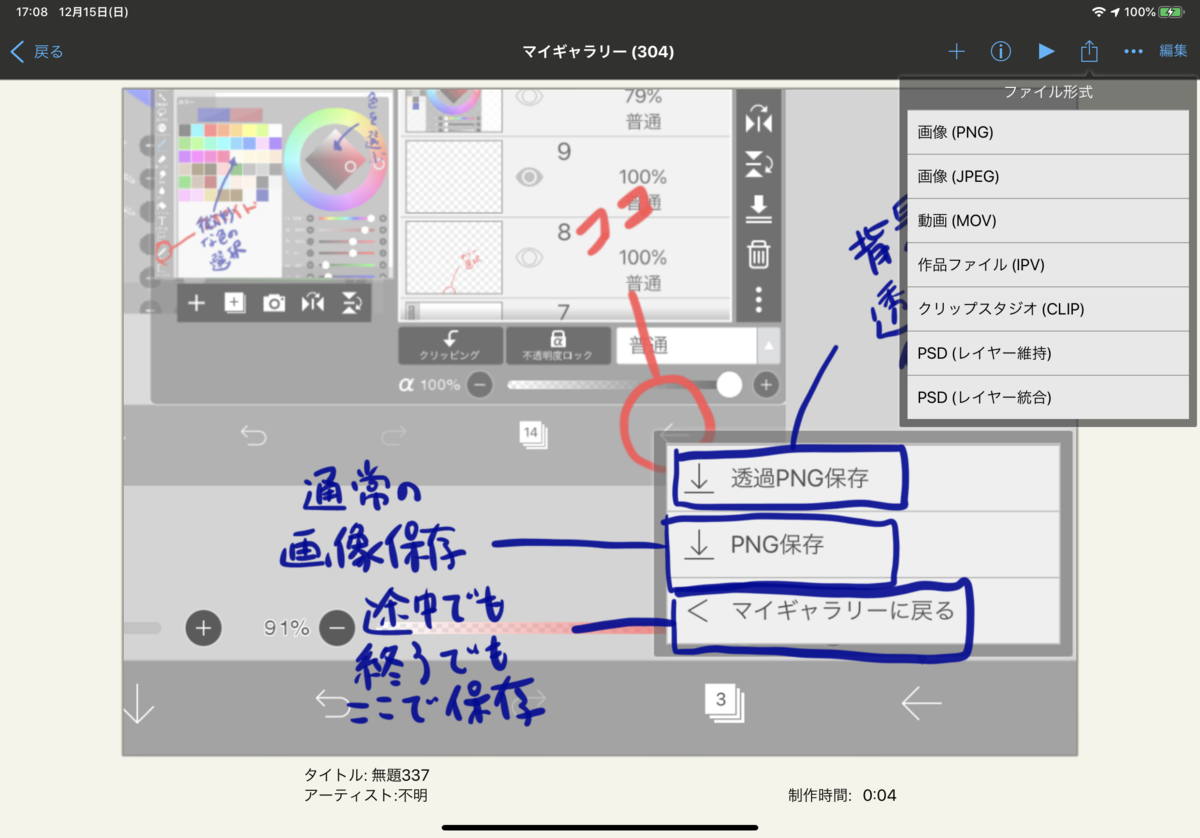
作業画面では無かった画像保存の形式を選択できます。
以上のことができると簡単なイラスト程度なら、描いてLINEスタンプにも登録、申請できます。
また、修正追加するかもしれません^ - ^
線画だけは紙に描きたい!!って方はこちらの記事がオススメ
↓↓↓
アイコン描かせてください!!
↓↓↓
LINEスタンプ販売中!!
オリジナルグッズ販売中!!
1コマ漫画
ストーリー漫画
はてなブログに投稿しました #はてなブログ
— がーこ🌰イラストレーター▶️noteでフリー素材配布始めました❣️ (@gaaconnery) 2019年12月15日
🌈今日は4コマ漫画❣️
↓↓↓ブログにもきてね🥰✨
【今日は何の日】年賀郵便特別扱い開始日 年賀状はいつまでに投函したら元旦に届く? - がーこねりーろぐhttps://t.co/GDzcwWh7Gv
noteにてフリー素材イラスト配布してます。

